Com este artigo começamos uma série de posts que vão te levar do completo iniciante no LTSPice ao nível de mestre, por isso essa série se chama LTSpice - faixa-preta. Isso significa que vamos abordar desde os temas mais básicos até os mais avançados, passo a passo, para que você tenha uma compreensão total do assunto.
Não gosta de ler? Então vá até o final da página e assista o vídeo que eu gravei para ti.
O que é o LTSpice?
O LTSpice é um simulador de circuitos eletrônicos profissional, desenvolvido pela Analog Devices. Com ele podemos simular diversos circuitos eletrônicos e realizar vários tipos de análises:
- transientes
- ruídos
- ponto de operação DC
- corrente contínua (DC)
- corrente alternada (AC)
- análise de Fourier
- dissipação de calor dos componentes
- função de transferência DC
Quais as vantagens e desvantagens do LTSpice em relação aos outros softwares de simulação?
Vantagens
O LTSpice é grátis de verdade e sem limitações. Há vários programas concorrentes no mercado, que oferecem uma versão gratuita ou de estudante, mas que limita a quantidade de componentes, a quantidade de pinos, o tipo de análise que o circuito pode fazer ou que te impedem de salvar o circuito criado e toda vez que o programa for fechado, você perde tudo e tem que começar do zero de outra vez.
Ele vem com centenas de modelos de dispositivos da Analog Devices e da Maxim Integrated.
Permite a adição de componentes / modelos PSPICE de terceiros.
Recebe atualizações frequentes (mensais).
Desvantagens
- A interface dele não é a mais simples nem a mais bonitinha. Vários programas concorrentes permitem o uso de equipamentos virtuais, o que nos dá a sensação de estarmos em uma bancada. No LTSPice também temos uma ponta de provas que podemos usar, mas não é tão realista quanto a dos componentes.
- Quase não há modelos de dispositivos de outros fabricantes (Isso é fácil de resolver. Basta você pode ir até o site dos fabricantes e baixar os modelos PSPICE dos componentes que você pretende simular e adicioná-los ao LTSpice. Vamos aprender isso em um futuro artigo).
O LTSpice é para você?
Eu sou suspeito, mas na minha opinião o LTSpice é perfeito para você, porque todas as vantagens dele são muito maiores do que as desvantagens.
Prefere outro programa, como o Proteus ou o Multisim, por exemplo? Fique à vontade. Eles são excelentes programas, porém vão te custar os olhos da cara. E não, não recomendo que você baixe versões piratas. Além de ser moralmente errado (e crime), você se expõe ao risco de ter seu computador contaminado por vírus e ter seus dados roubados.
Como instalar o LTSpice?
Para baixar o LTSpice, vá até a página de download do LTSpice e baixe a versão apropriada para a sua versão de sistema operacional. Após isso, é só ir clicando nos botões para continuar a instalação, aceitando as configurações padrão.
Conhecendo a interface padrão do LTSpice
Você pode ver na figura 1 a interface padrão do LTSpice. Note que vários botões estão desabilitados. Eles só serão habilitados quando estivermos editando um diagrama.
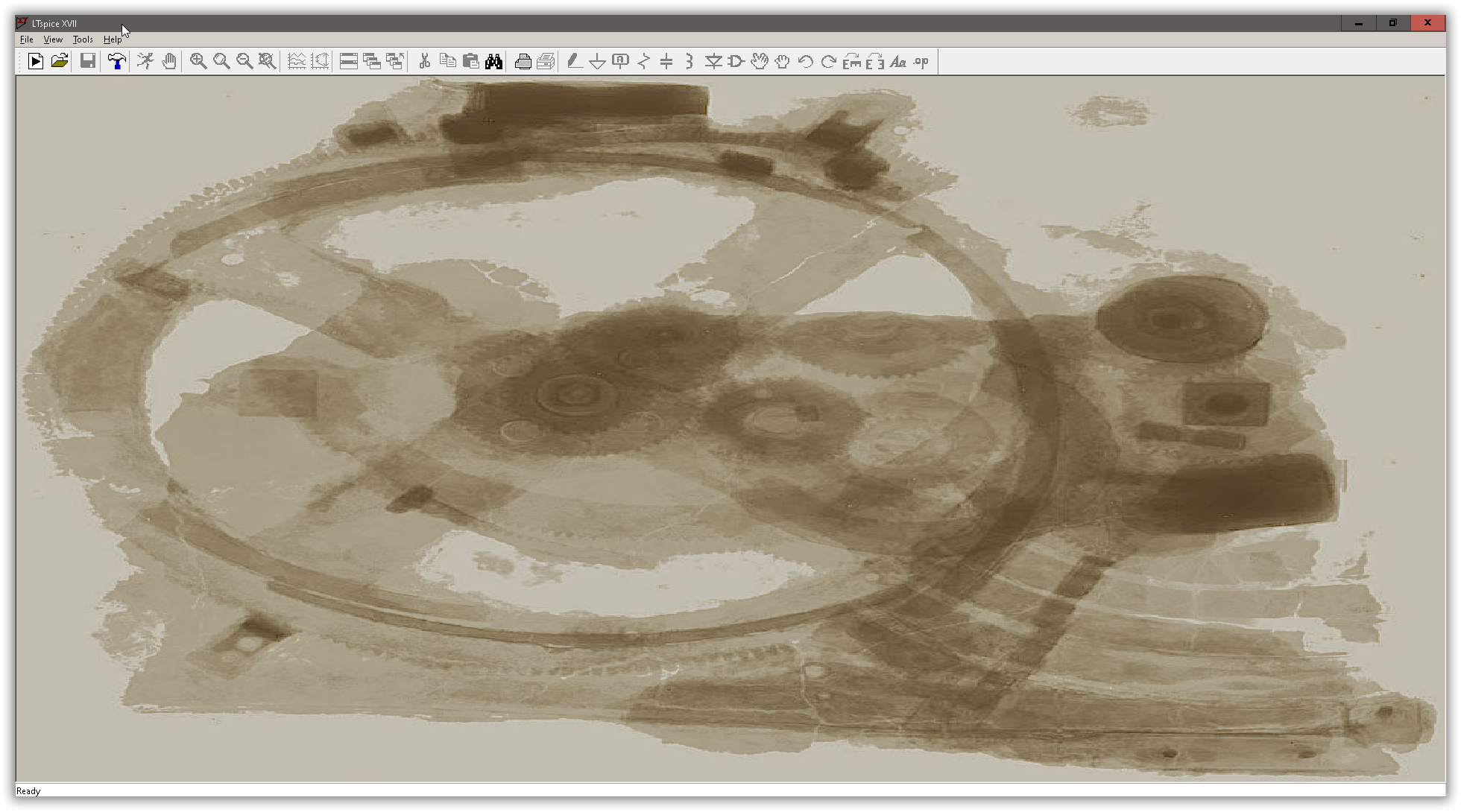
Figura 1 - Interface padrão do LTSpice.
Para criarmos um novo diagrama esquemático, há 3 possibilidades: Na barra de ferramentas clicamos no botão que parece um botão de play (figura 2), digitamos a combinação de teclas CTRL+N ou no menu clicamos em File e logo em seguida clicamos em New Schematic (figura 3).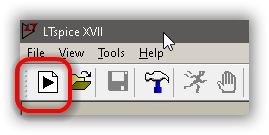
Figura 2 - Botão de criar novos diagramas na barra de ferramenta
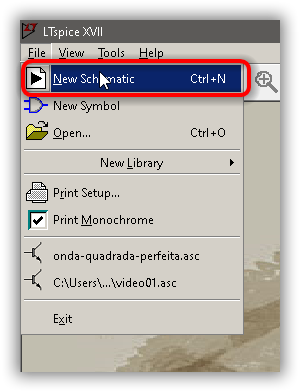
Figura 3 - Opcão File -> New Schematic no menu para criar um novo diagrama esquemático
Uma vez criado um novo diagrama, podemos ver que vários botões na barra de ferramentas foram habilitados.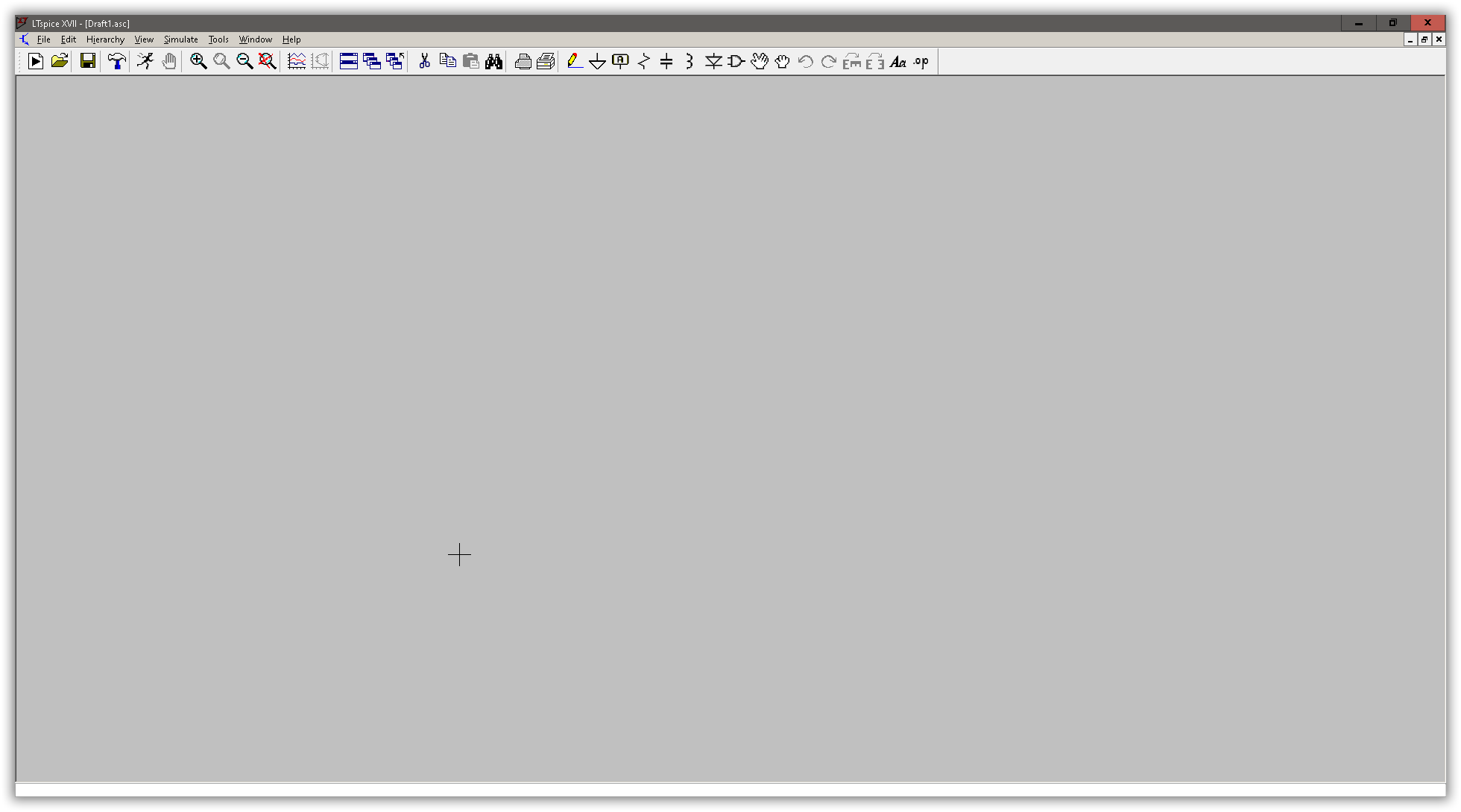
Figura 4 - Botões da barra de ferramentas estão habilitados
Botões e suas funções
Antes de começarmos a editar os diagramas esquemáticos, vamos falar rapidamente dos botões e suas funções para que você se familiarize com eles.
Criar, abrir e salvar diagramas
Na figura 5 temos 3 botões na barra de ferramentas: Criar novo diagrama, abrir um diagrama existente e salvar o diagrama que estamos trabalhando no momento. Podemos clicar neles ou usar as combinações de teclas:
- CTRL+N para criar
- CTRL+O para abrir
- CTRL+S para salvar
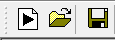
Figura 5 - Botões de criar, abrir e salvar um diagrama esquemático.
Configurações do programa
A tela de configurações do LTSpice pode ser acessada clicando no botão mostrado na figura 6. Não se preocupe com essas configurações. Vamos falar delas mais para frente, em outros artigos. Este botão não tem tecla de atalho.
Figura 6 - Botão que dá acesso a tela de configurações.
Botões de simulação
Há 2 botões relacionados a simulação. O botão Run, que executa a simulação e o botão Halt, que interrompe a simulação. Veja na figura 7 os botões Run e Halt, respectivamente. Estes botões não têm tecla de atalho.
Figura 7 - Botões de executar e parar a simulação.
Se você executar o comando Run sem ter feito a configuração da simulação, a janela de configuração de simulação abrirá para que você ajuste os parâmetros do que quer simular (veja a figura 8).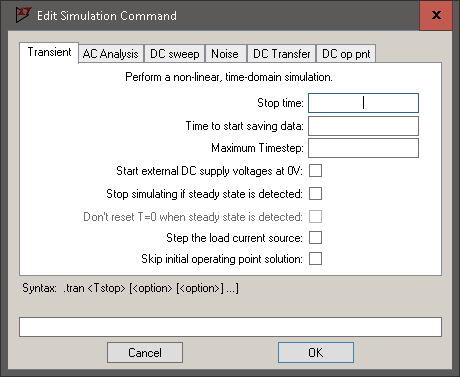
Figura 8 - Tela de configuração da simulação aberta na aba Transient.
Outra maneira de acessar as configurações de simulação é clicar no menu Simulate e depois em Edit Simulation Cmd (conforme mostrado na figura 9). Nós falaremos mais sobre as configurações de simulação em artigos futuros.
Figura 9 - Acessando a tela de configuração da simulação
Botões de zoom
Para as funções de zoom, temos 4 botões, como mostrado na figura 10. Os botões Zoom Area (lupa com o sinal +) e Zoom Back (lupa com o sinal -) tem os seguintes atalhos, respectivamente: CTRL+Z e CTRL+B.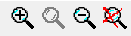
Figura 10 - Botões de zoom.
Botões que interferem nos gráficos gerados durante a simulação
Os botões Pick Visible Traces e Autorange, mostrados na figura 11, estão disponíveis para uso quando geramos os gráficos. Eu, particularmente, não uso esses botões no meu dia-a-dia. Vamos falar deles em um artigo futuro.
Figura 11 - Botões Pick Visible Traces e Autorange.
Botões de edição e impressão
Os botões Cut, Copy, Paste e Find são os botões de edição e se comportam como nos outros programas do Windows, do mesmo modo que o os botões de configuração de impressão e impressão. Veja as figuras 12 e 13.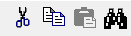
Figura 12 - Botões recortar, copiar, colar e encontrar
Figura 13 - Botões ajuste de impressão e imprimir
Botões de desenho do diagrama esquemático
Aqui temos os botões que nos ajudarão a desenhar os diagramas.
O lápis (tecla de atalho
F3) desenha as conexões elétricas entre os componentes.O sinal de ground ou referência (tecla de atalho
G) nos fornece uma referência a partir da qual serão medidas as tensões e correntes do circuito. É o terra do circuito.A caixinha com a letra A é o label. O LTSpice nomeia cada uma das conexões entre os componentes como n001, n002, n003, etc e é assim que eles aparecerão nos gráficos: V(n001), V(n002), V(n003), etc. Para circuitos maiores, isso dificulta a identicação de a que ponto a tensão se refere. Então adicionamos labels aos pontos de interesse (por exemplo, VOUT, VIN, VB1, etc) e esses nomes / etiquetas (labels) serão usados no traçado do gráfico. Por exemplo: V(vout), V(vin), V(vb1). E sim, independente de o label ter sido escrito em maiúsculas ou minúsculas, o LTspice vai mostrá-los em letras minúsculas. A tecla de atalho do label é
F4.O componente que parece um zig-zag é um resistor (tecla de atalho
R).O próximo componente é o capacitor (tecla de atalho
C).O componente que parece um m em pé é o indutor (tecla de atalho
L).O componente que representa o diodo (tecla de atalho
D) adiciona diodos de sinal, zener, etc.O componente a seguir, que é uma porta lógica, me permite adicionar todos os componentes anteriores (resistor, capacitor, indutor e diodo) bem como todos os outros tipos de componente (transistores bipolares, FETs, amplificadores operacionais, etc). Sua tecla de atalho é o
F2.
Figura 14 - Image Botoes para desenhar o diagrama esquemático
Botões de mover e arrastar
Na figura 15 vemos os botões Move (mover) e Drag (arrastar). Ambos movem os componentes. A diferença entre eles é que ao mover (tecla de atalho F7), qualquer conexão que tenha sido feita com o componente é desfeita, enquando que quando arrastamos (tecla de atalho F8), as conexões se movem juntamente com o componente.
Figura 15 - Botões de mover e arrastar.
Botões de desfazer e refazer
Na figura 16 temos os botões de desfazer (Undo) e refazer (Redo), cujas teclas de atalho são, respectivamente, F9 e SHIFT+F9. Seu comportamento é o mesmo esperado em todos os programas Windows.
Figura 16 - Botões de desfazer e refazer.
Botões de rotacionar e espelhar
O botão rotacionar (Rotate - tecla de atalho CTRL+R) gira os componentes 90 graus no sentido horário, permitindo que ele fique em pé ou deitado no diagrama. O botão de espelhar(Mirror - tecla de atalho CTRL+E), como seu nome indica, mostra o componente como se visto em um espelho.
Figura 17 - Botões de rotacionar e espelhar
Botões de texto e diretivas
O botão de texto (que contém as letras Aa), cuja tecla de atalho é T, serve para adicionarmos qualquer texto no diagrama que achemos conveniente.
O botão Spice directives (que contém as letras .op), cuja tecla de atalho é S, serve para adicionarmos diretivas de simulação. Por exemplo, o tipo de simulação que será feita e os seus parâmetros, a inclusão do modelo de um componente que não vem por padrão no LSTpice. Ao contrário do botão que adiciona um texto qualquer, a diretiva do LTSpice interfere diretamente no seu funcionamento. Falaremos mais deste botão em artigos futuros.
Figura 18 - Botões para adicionar texto livre e diretivas do LTSpice.
Conclusão
O LTSpice é um software muito poderoso, do qual você pode se beneficiar muito se aprender como usá-lo. Eu recomendo que você crie diagramas e comece a brincar com ele, para se familiarizar com seu funcionamento.
Gostou do tutorial? Então comenta lá no Instagram ou no Twitter. E aproveita e me fala quais tutoriais você gostaria de ver.
Assista esse tutorial em vídeo e depois me conte o que você achou.